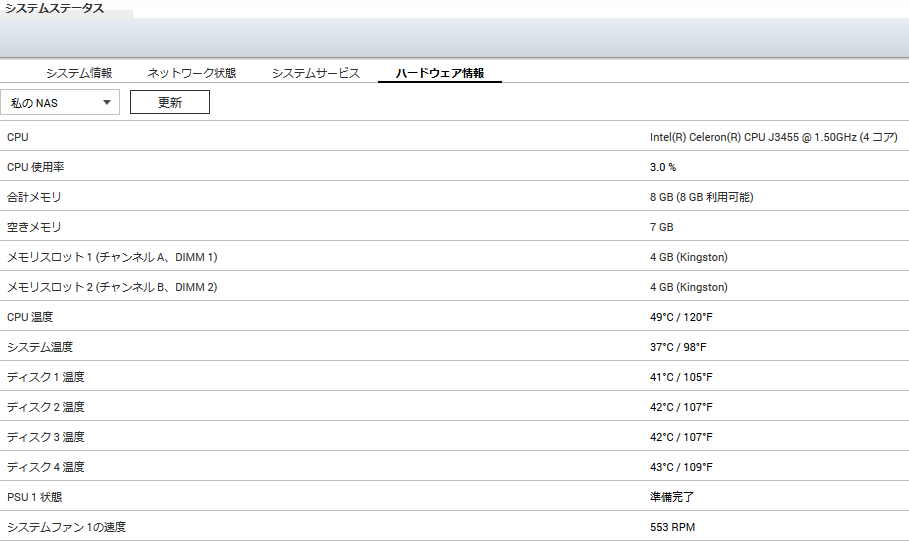ストックフォト用のストレージのディスク容量が足りなくなって作業ができなくなってしまったので新たにNASを購入してみました。
はじめてのNASですがQNAPのTS-453Beを選択しました。本当はTVS-472XTが欲しかったのですが発売間もなく店頭価格が予算オーバーなのでこちらにしました。
TS-453Be を使ってみると満足いく動作をしています。ファイルサーバーとしての使用のみを考えていましたが様々な機能があるようなので他の使い道も考えていきたいと思っています。(使い道が一つ見つかりました)
NASを使って新型コロナウイルスの研究に貢献する – Mark Creators
新型コロナウイルス COVID-19 COVID-19, Docker, NAS, QNAP, TS-453Be, コンテナ, 新型コロナウイルス
2021/01現在では、TS-453Beは値上がり傾向にあるようです。後継機として、ファイルサーバ面での性能アップしたTS-453Dも検討に入れると良いかもしれません。
2025/03現在では、後継機として、2.5GbE 対応ポートやM.2 SSD キャッシュスロットを搭載したTS-453Eも検討に入れると良いかもしれません。
安定動作しているので、再び1からセットアップすることはないと思いますが、初期設定で気になった点をメモしておきます。TS-453Beに限らず一般的なQNAP NAS製品にも通じる内容だと思います。
セットアップ
特に難しいことはないと思いますが、一通りの流れがわかりやすい手順説明がありました。QNAP正規代理店 株式会社ユニスターさんのこちらになります。
キャッシュ用メモリ
メモリ選定
TS-453Be は2GB或いは4GBメモリモデルが販売されていますが最大搭載は8GBまで可能です。使い方によりますが、ファイルサーバーとしては4GBでも十分だと思います。
公式では最大搭載量は8GBとなってますがネット情報では16GBや32GBで認識した、との書き込みもありました。この辺りはどこまで必要なのか、自己責任になってくるかと思います(16GBサポートの他製品の基板と同じらしいので16GBまで認識可、という噂。16GB認識はインターネット上に数件報告例あり、32GB認識はガセネタか?)。
メモリ増設する場合は、後から増設すると面倒なので初期に増設したほうが楽だと思います。純正品は2GBと4GBのものがこちらになりますがやはりちょっとお高いです。サードパーティ製品を選ぶにもQNAPのHPにメモリ互換性情報が出ていないので購入は注意が必要です。
8GBにメモリ増設する場合、選択のポイントとしては
- 4GB DDR3L 二枚
- PC3-14900(DDR3L-1866)
- 要求仕様が不明なので一応低電圧対応のもの
になると思います。
私は Kingston の HyperX Impact DDR3 を使って増設しました。今のところ、特に問題は出ておりません。ちなみに元からインストールされていたのはADATAのものでした。
さらに調べたところ、メモリーメーカーで TS-453Be のメモリ互換性情報を出しているところを見つけました。Crucial のこちらのリンクから確認することができます。
ADATAも提供していました。こちらです。これらから ADATA製品や Crucial製品を購入するなり、スペックから他社製品を探すのも良いかもしれません。
国内のQNAP代理店テックウインドさんよりQNAP専用増設メモリが販売されている情報を見つけました。DDR3L-SO1866-8GB-KITという型番のようですが、なぜかテックウインドさんのホームページからは製品情報が見つけられませんでした。Amazon等から購入できるようです。また、ホームページには詳細な増設手順が載っておりTS-253A / TS-453A / TS-653A/ TS-853A / TS-x53 Pro / TS-x53S Pro / TS-651 / TS-851 / TS-251+ / 451+ (TS-251, TS-451)をお使いの方であれば大変参考になりそうです。(TS-453Beはなかった。残念。この記事の下記でメモリのインストールについて書いています。参考になれば幸いです)
QNAP メモリ増設マニュアル
テックウインドはPCパーツ及びPC周辺機器について、インテルやMSなどの世界の優良メーカー50余社の国内正規代理店として活動する専門商社です。2012年1月よりシネックスはテックウインドに生まれ変わりました
「オプション」製品一覧
テックウインドはPCパーツ及びPC周辺機器について、インテルやMSなどの世界の優良メーカー50余社の国内正規代理店として活動する専門商社です。2012年1月よりシネックスはテックウインドに生まれ変わりました
メモリモジュールのインストール
メモリモジュールはHDDを収める前面カバーを外すとアクセスできますが作業し辛いので側面のカバーを外すと見やすくなって作業しやすいです。
側面カバーを外すにはロックを外す必要があります。写真のように側面にロック機構が付いているのでアンロックする必要があります。側面カバーをカバーごとずらしてアンロックの位置に持っていきます。
メモリモジュールのインストール後にシステムを起動して正しく認識できていればOKです。
オーディオアラートの調整
初期起動後にQTSのアップグレードなどしていると突然NASが英語で喋ってきます (シャットダウンの通知など) 。普段は静かなだけに驚きます。これはオフにするか音量を小さくすることが可能です。
システムのコントロールパネル->ハードウェア->オーディオアラートの設定で調整可能です。音声の言語は英語のみのようです(無理やり音声データファイルを置き換えるという荒業も可能らしい)。
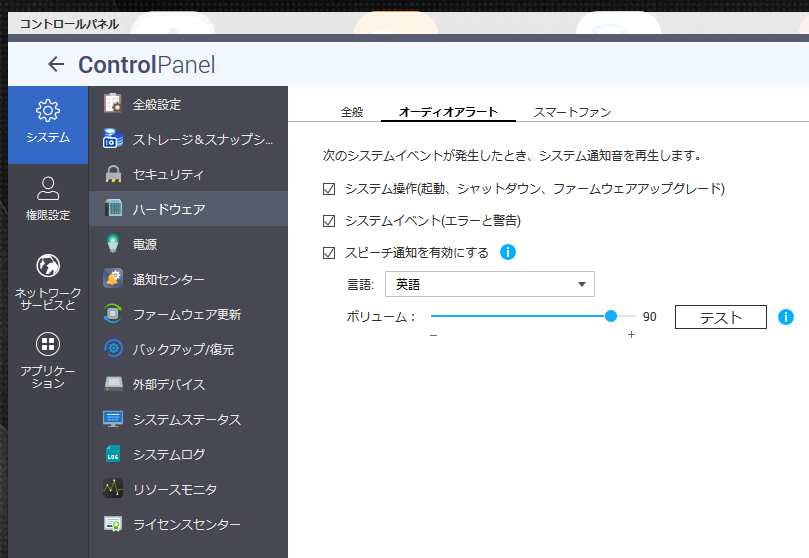
接続方法の検討
AFP、CIFS/SMB、NFS、SSH/SFTP、FTP、WebDAV、 ブラウザ経由、iSCSIなど多彩ですが接続方法によってスピードが変わってきます。クライアント側のOSや 使いたい機能、用途によって自然と決まってくるとは思いますが一度決めた接続方法を後で変更することはあまりないと思いますので、本運用の前に問題ないかベンチマークをしておいたほうが良いと思います。
製造元でもパフォーマンスデータを公表しているので参考情報の一つとなります。
こちらでiSCSI接続でのベンチマークを取りました。参考まで。
TS-453Beベンチマーク – Mark Creators
TS-453Beのベンチマークを取りました。iSCSI接続での結果となります。 iSCSI, NAS, QNAP, TS-453Be, ベンチマーク
RAIDタイプの決定
RAIDタイプ
NAS製品を購入される方はHDDやSSDも購入されると思いますので事前にRAIDをどう組むのか計画をされていると思います。
まだ検討段階という方はRAIDタイプはどれを選択するのか検討が必要です。どのようなRAIDタイプがあるか、メリットやデメリットを簡易的にまとめたものがこちらにありますのでご参考になるかと思います。予算や将来の拡張計画なども絡んできますのでご都合に応じて決定してください。
RAID構築前にHDDの簡易テスト
RAIDを組む前にHDD自体が不良だと時間が無駄になりますので事前チェックをおすすめいたします。こちらの製品にはHDDのチェック機能がありますので初期不良等の発見が期待できます。
ボリュームタイプの決定
RAIDで組んだディスク領域をストレージプールとしてまとめ、その中から使用するサイズをボリュームとして切り出して使用する、という流れになります。切り出したボリュームがOSから見るとディスクとして認識される形です。
このボリュームですが3つのタイプから選択することができます。選択肢としては静的ボリューム、シックボリューム、シンボリュームがあります。
静的ボリュームは他のボリュームタイプと比べて約20%高速ですがスナップショット等の機能が使えません。単純なRAID機能のみです。
シックボリュームはLVMのレイヤーが追加され、スナップショット等の高度な機能と柔軟な運用が可能となります。このタイプは固定的なサイズが割り当てられます。
シンボリュームはシックボリュームと同様にLVMのレイヤーが追加され、スナップショット等の高度な機能と柔軟な運用が可能となります。シックボリュームとの大きな違いは動的なサイズ割当になります。
シックボリュームでは固定的なサイズを割り当てる必要があるので例えば10GBのストレージプールの中で5GBのシックボリューム2つまで作成可能ですが、シンボリュームでは5GBのボリュームを5つ作るといったことも可能です。これは実際に必要な領域をその都度割り当てる動作となるためです。実質的な全体のサイズが増えるわけではありませんので運用時はトータルでストレージプールのサイズを超えないように使用率を監視する必要があります。
今後ディスク追加の予定がない、より高速なアクセスが必要といった向きには静的ボリューム。スナップショット等の機能を使用したい、ディスク追加して容量を増やす予定があるという場合はシックボリュームやシンボリュームを選択すると良いと思います。
防音・防振対策
これは気にならない人は全く気にすることではありませんのでスキップしていただいて良いと思います。
設置場所や稼働状況、HDD製品の特性にもよりますが、アクセス音や振動音が意外と響く場合は対策を検討したほうが良いと思います。
付属のHDDを設置するためのシャーシブラケットはドライバレスで便利ではありますが、防振の観点からはちょっと疑問符が付きます。そこで、HDDの防振対策としては防振ワッシャーが効果がありそうです。
この手の製品は値段も安く、効果が得られなかった場合もそれほど金銭的ダメージが少ないと思います。
QNAP本体自体の防振対策としては、防振パットなどが効果がありそうです。
私はもっと安価な方法を使っていて、100均ショップで手芸用品であるシートフェルトをHDD周辺に貼り付けることで防振・防音しています。
このシートフェルトはフェルト素材に粘着テープがついたもので、ハサミなどでカットしてオリジナルのワッペンやアップリケ等を作るためのものですが、適度な厚みがあり振動を吸収する用途に適しています。適度な大きさに切ってHDDの下に触れるように貼り付けています。
防塵用途と思われる蓋も振動で音を出すようなので、格好悪いですが蓋と本体の隙間にも貼り付けます。これで劇的に改善されました。ただHDDのシーク音はどうしようもないようです。HDD全体か側面カバーの内側全体に防音素材を貼り付ければシーク音もかなり静かになるかもしれません。実行は自己責任でお願いします。
最も安価に対策をするのであれば本体の上になにか重めのものを置くことです。振動が抑えられるためなのか意外と効果があります。
監視設定
ネットワーク環境が安定していると出ないのかもしれませんが、不安定になっているとメール通知が飛んてきて煩わしい場合があります。
デフォルト設定では、定期的にネットワークテストを行う設定になっています。様子を見てDisableにしたほうが良いかもしれません。
下記のようなメッセージが頻発するようであればこちらの設定変更を試してみると良いかもしれません。
[Network & Virtual Switch] Failed to connect to the internet. System default gateway “Adapter 1” and all adapters failed to connect to the internet after checking NCSI.
その他
設計、運用前に下記も検討・確認しておきましょう
- QTSのアップグレード
- スナップショットのスケジュール
- SSD、10GbE等の高速化 (オプション製品)
- 古い機種はBIOSアップデートを検討(本製品は不要)